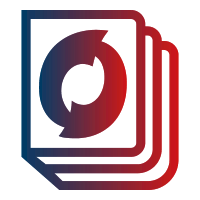In the world of app development, data tables play a crucial role in organizing and displaying information. However, there may be situations where you want to hide or remove specific columns from a data table to create a more streamlined and focused user interface. In this article, we will explore how to achieve this using the powerful Flutter framework.
Understanding the Challenge: Removing Columns without Errors
Let’s begin by understanding the challenge at hand. Imagine you have a screen with a data table that contains columns labeled “Name” and “Value.” You want to remove these columns while retaining the rows or make the columns invisible. However, simply removing the columns from the DataTable widget can lead to errors and conflicts.
One common error you may encounter is the assertion error: 'package:flutter/src/material/data_table.dart': Failed assertion: line 419 pos 15: 'columns != null': is not true. This error occurs because the DataTable widget expects non-null values for columns.
Solving the Problem: Making Columns Invisible
To overcome this challenge and make the desired columns invisible, we can utilize some of Flutter’s features and widgets. Here’s an approach you can follow:
- Create a DataTable widget with the desired column spacing and data row height.
code
DataTable(
columnSpacing: 83,
dataRowHeight: double.parse('20'),
columns:
[
DataColumn(label: Text('Name')),
DataColumn(label: Row(
children: <Widget>[
Text('Value'),
]
,
)),
],
rows:
[
...
]
,
)
- Instead of removing the columns directly, set the label of each column to an empty Text widget. This will make the columns effectively invisible.
code
DataTable(
columnSpacing: 83,
dataRowHeight: double.parse('20'),
columns:
[
DataColumn(label: Text('')),
DataColumn(label: Text('')),
]
,
rows:
[
...
]
,
)
- Optionally, you can set the
headingRowHeightproperty of the DataTable widget to 0 or a small value to hide the column titles completely.
code
DataTable(
columnSpacing: 83,
headingRowHeight: 0,
dataRowHeight: double.parse('20'),
columns:
[
DataColumn(label: Text('')),
DataColumn(label: Text('')),
]
,
rows:
[
...
]
,
)
Alternative Approach: Using the Table Widget
If you require more control over the table structure and appearance, you can consider using the Table widget provided by Flutter. The Table widget allows you to define a custom layout for your data, giving you flexibility in hiding or removing specific columns.
For further details and implementation examples, refer to the official Flutter documentation on the Table widget: https://api.flutter.dev/flutter/widgets/Table-class.html.
Conclusion
In this article, we explored how to hide or remove columns from a data table in Flutter. We discussed the challenge of removing columns without encountering errors and conflicts. By setting the column labels to empty Text widgets or using the Table widget, we can achieve the desired result of making columns invisible. With these techniques, you can create more focused and streamlined user interfaces in your Flutter applications.
We hope this article has provided you with valuable insights and solutions for managing data tables in Flutter.